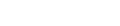Outlook 2010・2016・365 複数のアカウントの受信トレイを一つにまとめる方法
2019-09-20
OutlookExpless ・WindowsMail ・Outlook2007以前は、メールアカウントが複数でも受信トレイが一つの仕様だったのですが、
Office2010以降のOutlookは、受信トレイなどのフォルダ一式が各アカウントごとに分かれる仕様になりました。
これは私自身にとっては非常に使いづらくなってしまいました。
そこで、なんとか以前と同様の使い勝手にしたいと、複数ある受信トレイを一つにまとめる方法を探った結果、[保存先]フォルダを使う方法が見つかりましたのでご紹介します。
なお、ネット検索すると次の2つのような違う方法も紹介されています。
- 各アカウントの受信トレイをお気に入りに並べて表示させる
- 各アカウントの配信先を1つのアカウントにまとめる
どの方法がベストかは、それぞれの使い勝手や好みによるかと思います。
※以下は、新規に利用する手順を紹介していますが、Outlook2007 以前からの移行の方は「データエクスポート>インポート」でもこの方法にできます。
ページの最後で紹介していますのでご参考下さい。
まずはOutlook2007の画面のおさらい

初期画面は[個人用フォルダ]の中に[受信トレイ][送信トレイ]などのフォルダが並び、それぞれのフォルダの中に自由にフォルダを追加作成できます。
メールアカウントが複数あっても、「受信」するとすべて上図で開いている[受信トレイ]に入って来ます。どのアカウント宛てのメールなのかは「宛先」で見分けます。
私自身は、上図のように業務ごと・顧客ごとなどのフォルダを作り、[受信トレイ]で既読後それぞれのフォルダにドラッグして入れ、自分が送信したメールも[送信済み]から同じフォルダに入れてまとめていました。
Outlook365ではこうなった

( 2019/9時点の Office365 )
メールアカウントごとに[受信トレイ]などのフォルダが並び、「受信」するとそれぞれのメールアカウントの中の[受信トレイ]に入ります。
数個程度のアカウントの場合や、仕事とプライベートでの使い分けを明確にしたい方などは、この方が便利なのかもしれませんし、そういった要望が多いのでこのような仕様になったのではと思います。
しかし私の場合は、(サイトサービスを業務としているので)ドメインごとに管理しているメールが多数あり、数十個のアカウントを使っているので、これは非常に不便です。
そこで、Outlook365 でも 2007以前と同様の使い方ができるようにしたいわけです。
[保存先]フォルダを使う方法の手順
メールアカウントはまだすべて登録しないくてもよいです。アカウントの追加・削除には影響しません。
Outlook365のMENU「ファイル」をクリックすると下の画面になります。

「メールボックスの設定」>「ツール」に、「古いアイテムのクリーンアップ」があります。Outlook2007以前のMENUでは「古いアイテムの整理」でした。
これは、古いメールを自動で保存用フォルダに移動することができる機能なのですが、
ご紹介の方法は、この[保存用フォルダ]を最初に作成し、運用中のメールの整理場所に使う方法です。
先にデータ保存の入れ物を作っておくイメージですので、まだ一通もメールが無い状態でも構いません。
クリックすると下の画面が出ます。

「OK」すると・・・[保存先]というフォルダが出来上がります。

各トレイに仕分けのフォルダを追加できます。下図は[A社][B社][C社]を追加してみました。(RSSフィールドは削除しました。)

つまり、冒頭のOutlook2007[個人用フォルダ]が、[保存先]という名前で出来たという感じになります。
但しこのままでは、 受信メールはそれぞれのアカウント内の[受信トレイ]に別々に入ってしまいます。
「仕分けルール」で「メッセージを受信した時>[保存先]の[受信トレイ]に移動する」設定をすると、すべてのメールが[受信トレイ]に入り、冒頭のOutlook2007 と同様の使い方ができるようになります。
尚、「差出人」「件名」などの表示項目には「宛先」を追加して下さい。
[保存先]のデータの実態
「ファイル」>「アカウント設定」で「データファイル」のタブを開きます。
ここにある .pst ファイルが登録した全アカウントも含むメールフォルダの実態で、[保存先]データは archive.pst です。

ここで「保存先」の設定を開くと、名前「保存先」を自由に変えることもできます。
また、「場所」のパスを変えることもできますので、メールデータの保存場所をDドライブに変更することもできます。
Outlook2007 からのインポート
Outlook2007で「個人用フォルダ」全体をエクスポートして下さい。同じ拡張子の .pst ファイルができますので、これを好みの場所に置いてから、Outlook365にインポートすると「個人フォルダ」名でそのままインポートでき、上記の場所も置いた場所そのままにセットされます。
あとは、「仕分けルール」や「宛先」項目の追加をするだけで使用できます。